Kolibri agenda
Het gebruik van de Kolibri agenda heeft vele voordelen. Zo kan je afspraakbevestigingen versturen via de agenda en is de agenda benaderbaar via de Kolibri App op jouw telefoon. Via Kolibri kan je ook de agenda in zien van jouw collega's én afspraken inplannen voor jouw collega's. Handig voor de Binnendienst!
Aan de rechterkant in Kolibri navigeer je naar de agenda (1). Voordat je begint met het gebruiken van de agenda is het natuurlijk van belang dat je eerst alles goed instelt. Door rechts bovenin naar je naam te gaan, vervolgens op instellingen te klikken, gebruik en agenda kan je alles instellen.
1.
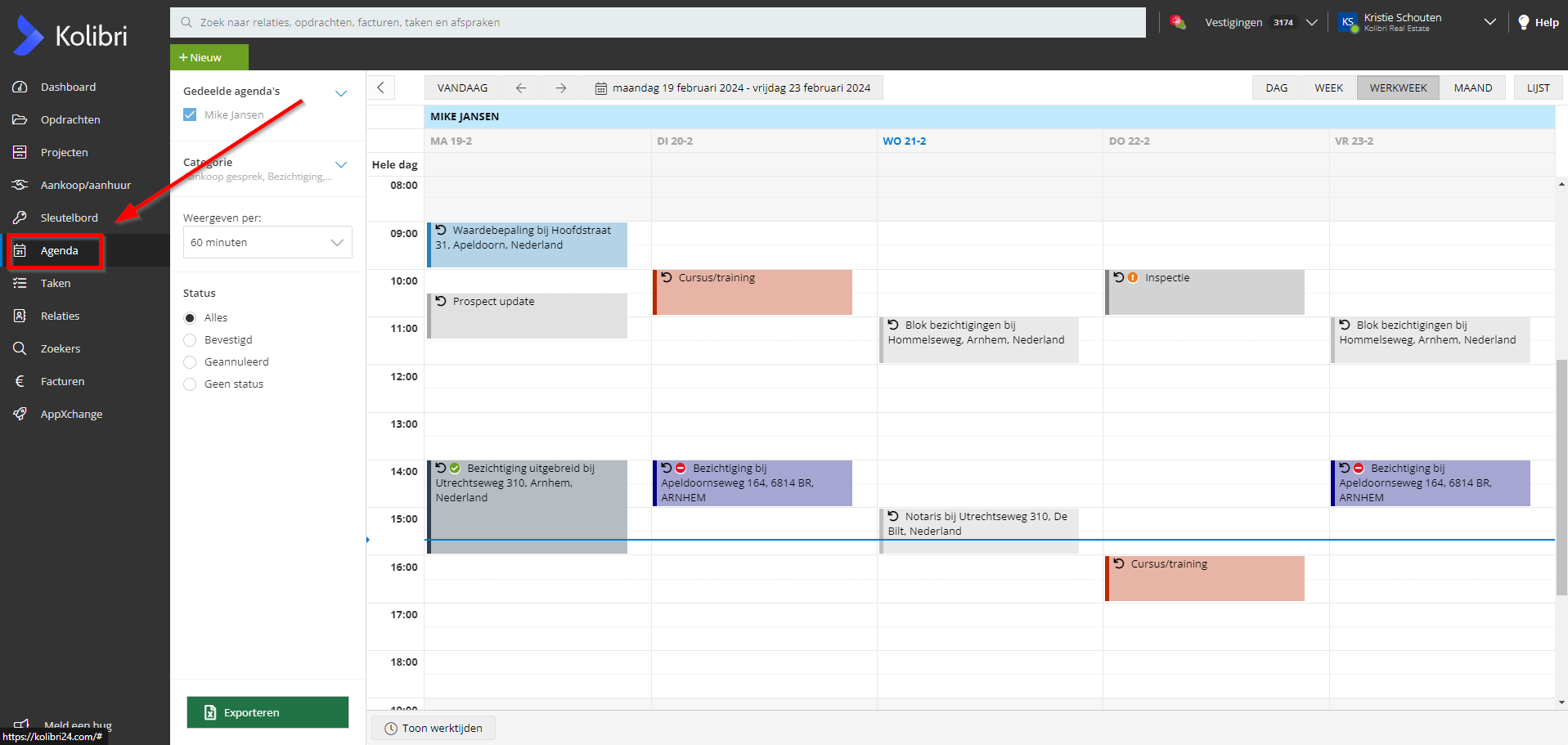
Via de instellingen kan je de agenda categorieën beheren. Standaard staan er al een aantal categorieën in, deze zijn te herkennen aan het slotje achter de categorie. Je kan hier de kleur, naam, het schuifje om ervoor te zorgen dát er een afspraakbevestiging verstuurd kan worden (2) en de inhoud wijzigen (3). Je kan zelf ook agenda categorieën toevoegen.
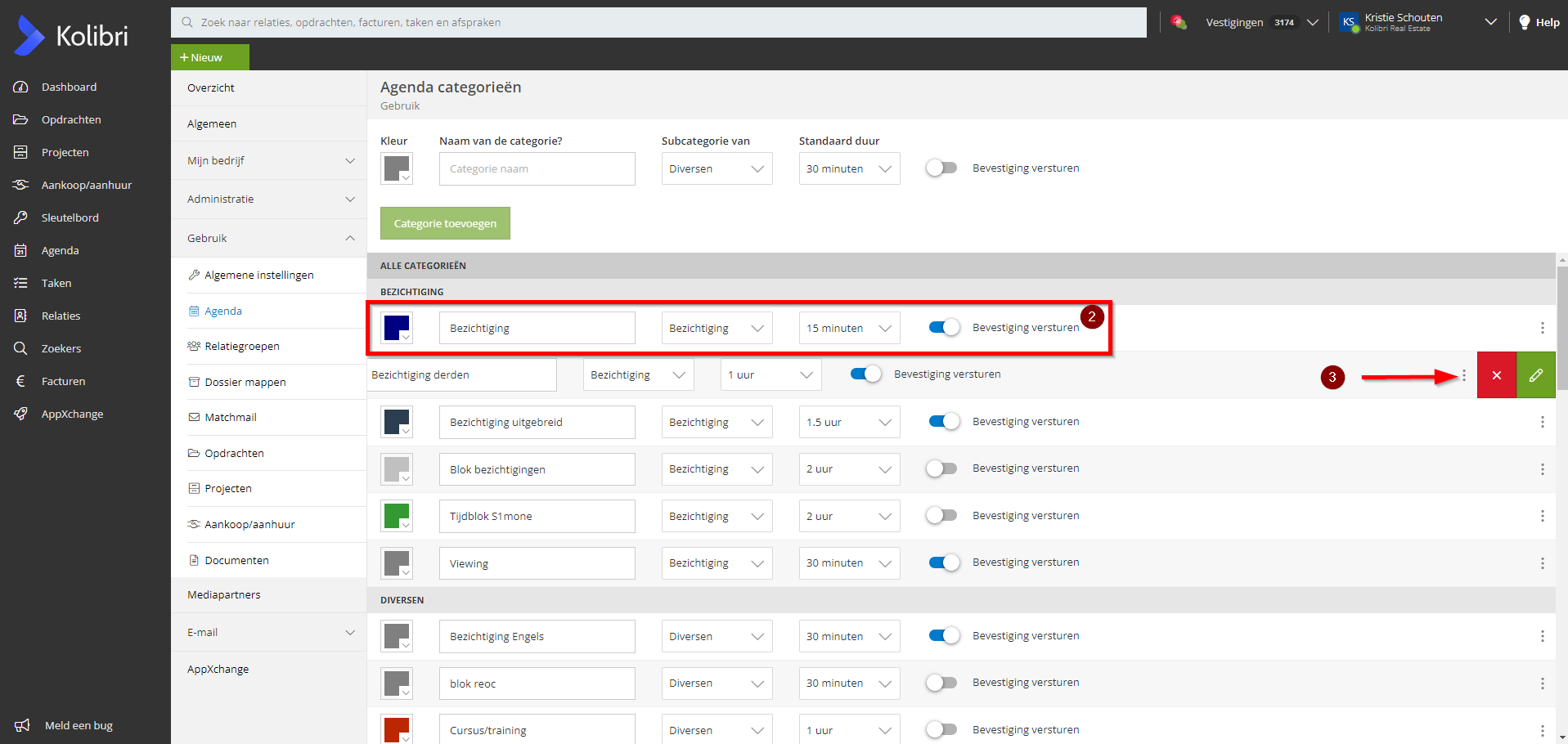
Als je kiest voor het groene potloodje kan je op het volgende scherm aangeven wanneer er een bevestiging gestuurd kan worden, hoe en wat er verstuurd mag worden.
Je kan aangeven dat er direct na het maken van de afspraak een bevestiging wordt verstuurd (5). Ook kan je er voor kiezen om reminders te sturen (6). Als laatst kan je ook een annulering instellen (7). Als je hier een keus hebt gemaakt, ga je de berichten instellen onder het kopje ''E-mail update teksten & SMS update teksten''. Bij het opstellen kan je gebruik maken van de mergevelden. Mergevelden zorgen er voor dat de informatie in het te versturen bericht automatisch wordt ingevuld. In het voorbeeld hieronder hebben we in de aanhef bijvoorbeeld twee mergevelden gebruikt: Beste {ContactFirstName} {ContactLastName}. Wanneer jij straks een afspraak aanmaakt koppel jij deze afspraak aan een opdracht en een relatie uit Kolibri. Door het gebruik van de mergevelden in combinatie met het toevoegen van de relatie in de afspraak, weet Kolibri welke aanheft er gebruikt moet worden.
Je bent nu klaar met de instellingen! Door naar het gebruik.
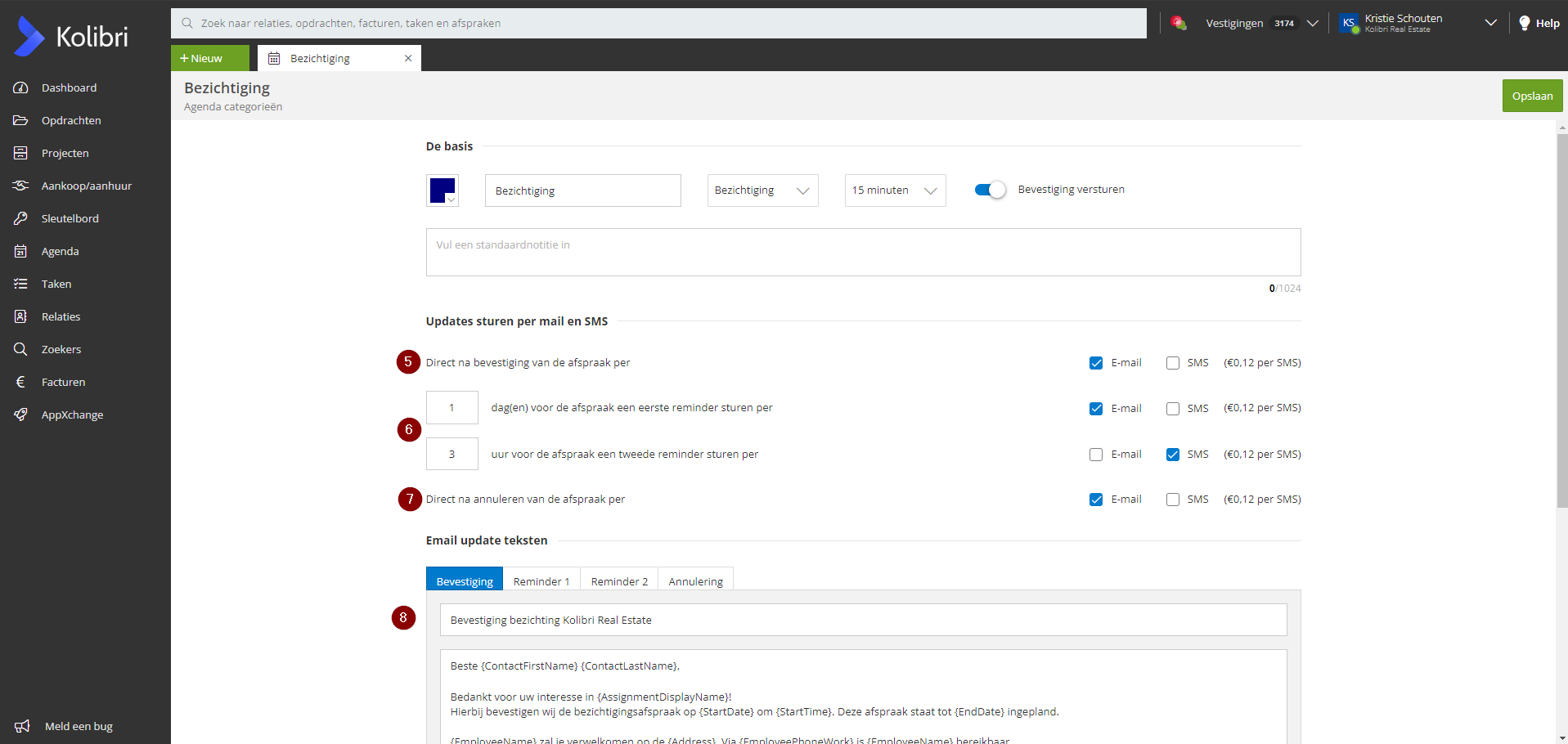
Aan de linkerkant kan je onder het kopje ''Gedeelde agenda's'' ook de agenda's van je collega's weergeven. Bovenin kan de weergave van de agenda aanpassen dag, week, werkweek, maand en lijst. Hier switch je ook eventueel van dag/week/maand. Mocht je wat afspraken missen, check goed aan de linkerkant of je bij het kopje ''categorie'' alle filters hebt aanstaan, mogelijk heb je een aantal categorieën uitgesloten en worden deze dus niet getoond in de agenda.

Je maakt via de groene knop ''Nieuw'' een agenda afspraak aan of door ergens te dubbel klikken in de agenda. Bij het aanmaken van een afspraak kies je eerst een categorie, dit is belangrijk voor als je wilt dat het bericht dat je net hebt ingesteld via de instellingen ook daadwerkelijk verstuurd kan worden. Bij de verantwoordelijke van de afspraak wordt de afspraak in de agenda gezet. Door het kiezen van een relatie weet Kolibri welke informatie aangevuld moet worden in de afspraakbevestiging én kan je de afspraak terugvinden in de tijdlijn van de relatie. Handig! Door het koppelen van een opdracht wordt de afspraak ook in de tijdlijn van de opdracht getoond. Vervolgens wordt het veld ''Waar is de afspraak & Onderwerp'' automatisch ingevuld. Vervolgens vul je de datum en tijd in. Het vinkje ''Persoonlijk'' maakt er een privé afspraak in zodat hij niet zichtbaar is voor je collega's. Als laatst vul je eventuele aanvullende notities in het tekst veld in.
Je hebt nu alles ingevuld, de blauwe knop ''Opties & afspraak bevestigen'' zorgt ervoor dat er een bericht wordt verstuurd. De knop ''Opslaan & Sluiten'' zorgt er voor dat je de afspraak opslaat in de betreffende agenda.
 Een groen vinkje betekent dat de afspraak bevestigd is.
Een groen vinkje betekent dat de afspraak bevestigd is.
 Een rood tekentje betekent dat de afspraak geannuleerd is.
Een rood tekentje betekent dat de afspraak geannuleerd is.
 Een oranje uitroepteken betekent dat de afspraak in de agenda staat maar nog niet is bevestigd.
Een oranje uitroepteken betekent dat de afspraak in de agenda staat maar nog niet is bevestigd.
Aan de rechterkant in Kolibri navigeer je naar de agenda (1). Voordat je begint met het gebruiken van de agenda is het natuurlijk van belang dat je eerst alles goed instelt. Door rechts bovenin naar je naam te gaan, vervolgens op instellingen te klikken, gebruik en agenda kan je alles instellen.
1.
Via de instellingen kan je de agenda categorieën beheren. Standaard staan er al een aantal categorieën in, deze zijn te herkennen aan het slotje achter de categorie. Je kan hier de kleur, naam, het schuifje om ervoor te zorgen dát er een afspraakbevestiging verstuurd kan worden (2) en de inhoud wijzigen (3). Je kan zelf ook agenda categorieën toevoegen.
Je kan aangeven dat er direct na het maken van de afspraak een bevestiging wordt verstuurd (5). Ook kan je er voor kiezen om reminders te sturen (6). Als laatst kan je ook een annulering instellen (7). Als je hier een keus hebt gemaakt, ga je de berichten instellen onder het kopje ''E-mail update teksten & SMS update teksten''. Bij het opstellen kan je gebruik maken van de mergevelden. Mergevelden zorgen er voor dat de informatie in het te versturen bericht automatisch wordt ingevuld. In het voorbeeld hieronder hebben we in de aanhef bijvoorbeeld twee mergevelden gebruikt: Beste {ContactFirstName} {ContactLastName}. Wanneer jij straks een afspraak aanmaakt koppel jij deze afspraak aan een opdracht en een relatie uit Kolibri. Door het gebruik van de mergevelden in combinatie met het toevoegen van de relatie in de afspraak, weet Kolibri welke aanheft er gebruikt moet worden.
Je bent nu klaar met de instellingen! Door naar het gebruik.
Aan de linkerkant kan je onder het kopje ''Gedeelde agenda's'' ook de agenda's van je collega's weergeven. Bovenin kan de weergave van de agenda aanpassen dag, week, werkweek, maand en lijst. Hier switch je ook eventueel van dag/week/maand. Mocht je wat afspraken missen, check goed aan de linkerkant of je bij het kopje ''categorie'' alle filters hebt aanstaan, mogelijk heb je een aantal categorieën uitgesloten en worden deze dus niet getoond in de agenda.
Je maakt via de groene knop ''Nieuw'' een agenda afspraak aan of door ergens te dubbel klikken in de agenda. Bij het aanmaken van een afspraak kies je eerst een categorie, dit is belangrijk voor als je wilt dat het bericht dat je net hebt ingesteld via de instellingen ook daadwerkelijk verstuurd kan worden. Bij de verantwoordelijke van de afspraak wordt de afspraak in de agenda gezet. Door het kiezen van een relatie weet Kolibri welke informatie aangevuld moet worden in de afspraakbevestiging én kan je de afspraak terugvinden in de tijdlijn van de relatie. Handig! Door het koppelen van een opdracht wordt de afspraak ook in de tijdlijn van de opdracht getoond. Vervolgens wordt het veld ''Waar is de afspraak & Onderwerp'' automatisch ingevuld. Vervolgens vul je de datum en tijd in. Het vinkje ''Persoonlijk'' maakt er een privé afspraak in zodat hij niet zichtbaar is voor je collega's. Als laatst vul je eventuele aanvullende notities in het tekst veld in.
Je hebt nu alles ingevuld, de blauwe knop ''Opties & afspraak bevestigen'' zorgt ervoor dat er een bericht wordt verstuurd. De knop ''Opslaan & Sluiten'' zorgt er voor dat je de afspraak opslaat in de betreffende agenda.
Related Articles
De instellingen van Kolibri - Gebruik - Agenda
In je agenda zijn je afspraken onderverdeeld in diverse categorieën zodat je in één oogopslag kunt zien wat voor een afspraak het betreft. Deze categorieën kun je zelf beheren, je kunt nieuwe categorieën aanmaken of bestaande categorieën ...Hoe beheer ik mijn agenda categorieën?
Als je in Kolibri een afspraak maakt moet je deze afspraak een categorie meegeven. Standaard staan er al een aantal categorieën in, maar je kunt zelf ook categorieën toevoegen. Dit maakt de agenda een stuk overzichtelijker omdat je gelijk kunt zien ...Agenda bevestigingen en herinneringen instellen
Met Kolibri stel je eenvoudig agenda-afspraakbevestigingen en herinneringen in. Hierdoor stuur je automatisch bevestigingen naar genodigden in jouw eigen huisstijl, inclusief alle benodigde informatie over de afspraak. Daarnaast kun je hen per e-mail ...Kolibri - Feestdagen in de agenda
We hebben vanuit Kolibri zelf geen feestdagen in de agenda staan. Wil je toch graag de feestdagen inzichtelijk hebben in je Kolibri agenda? Je kan dit gemakkelijk doen via de Kolibri Agenda Sync in de AppXchange. Volg de stappen hieronder: - Ga in ...Kolibri - Tijdzone in agenda
Voorheen liet de Kolibri agenda altijd de lokale tijd zien. Werkte je in een andere tijdzone (bijvoorbeeld 2 uur later dan hier) en plande je een afspraak voor na je vakantie om 14:30 uur, dan stond deze bij terugkomst ineens op 12:30. De Kolibri ...