Mailchimp integratie instellen via de Kolibri AppXchange
🐵 - Al je verkopers een e-mailcampagne sturen?
🐵 - Geïnteresseerden up-to-date houden over de bouw van een nieuwbouwproject?
🐵 - Nieuwe inschrijvers kennis laten maken met je kantoor?
Het kan met de Kolibri Mailchimp AppXchange integratie!
Het kan met de Kolibri Mailchimp AppXchange integratie!
Met de Kolibri Mailchimp App synchroniseer je makkelijk de relaties in je Kolibri relatiegroepen naar Mailchimp. Vanuit Mailchimp stuur je gemakkelijk de mooiste e-mail campagnes. Heb je een campagne verstuurd? Dan zie je bij de relatie in Kolibri hoe de ontvanger reageert op jouw campagne. In deze handleiding leggen we uit hoe je de Mailchimp integratie instelt in Kolibri.
Handige video
In de onderstaande video laten we zien hoe je de Mailchimp integratie instelt in Kolibri.
Stap 1: zet de Mailchimp integratie aan in de Kolibri AppXchange.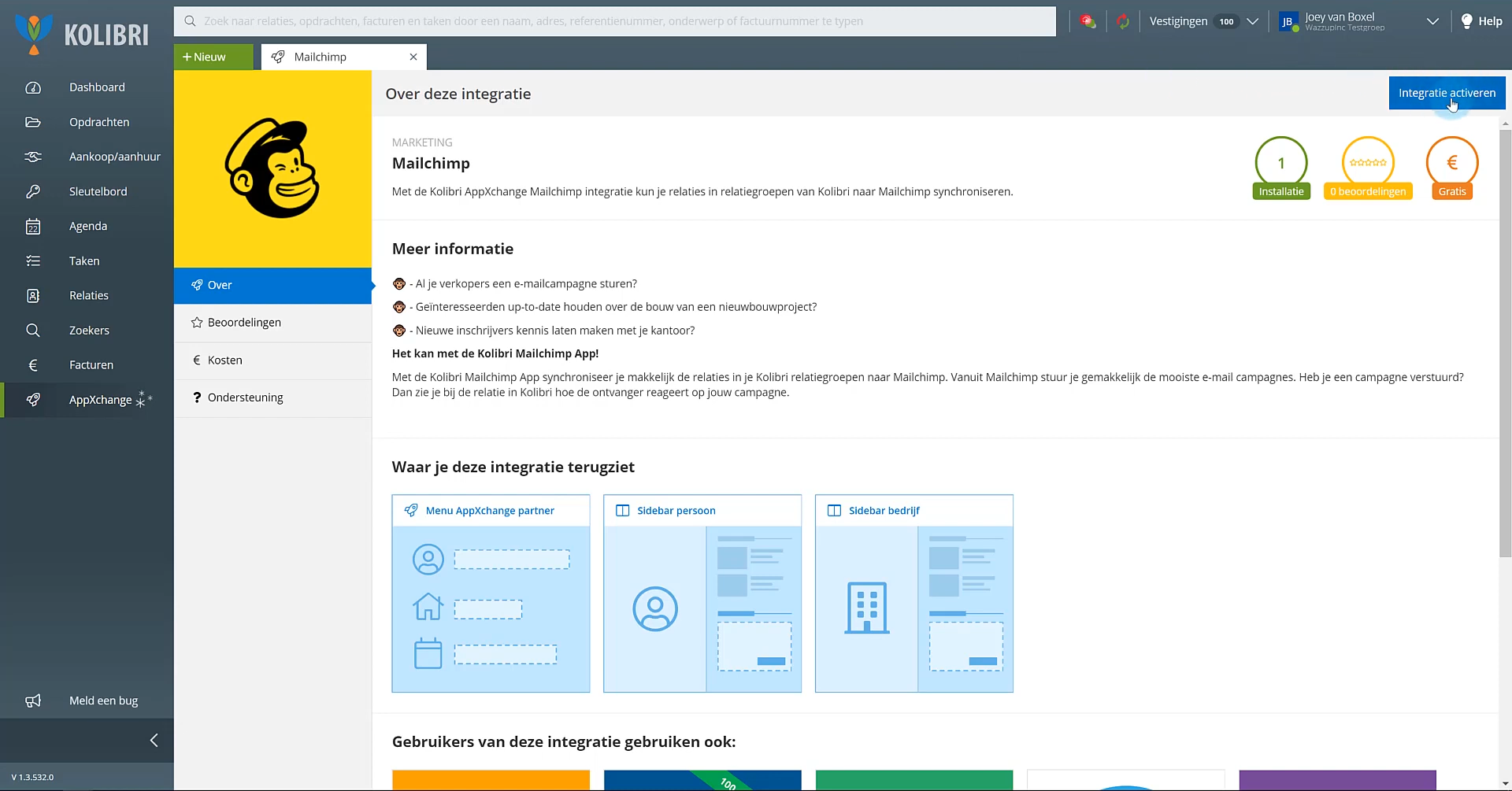
Stap 2: Ga naar mailchimp.com, log in met je Mailchimp inloggegevens (of maak een nieuw account aan). Ga vervolgens naar je profiel.
Stap 2: Ga naar mailchimp.com, log in met je Mailchimp inloggegevens (of maak een nieuw account aan). Ga vervolgens naar je profiel.
Stap 3: Kies vanuit je profiel voor een overzicht van API-sleutels (Extras > API keys)
Stap 4: Maak een nieuwe API-sleutel aan en kopieer de sleutel.
Stap 5: Plak de sleutel vervolgens in Kolibri en klik op 'verbinding testen'

Stap 6: Wanneer de verbinding geslaagd is kun je de Mailchimp e-mail lijst kiezen die je wil gebruiken voor de koppeling met Kolibri. Klik daarna op 'opslaan'. Geen zorgen, je relaties worden nog niet gesynchroniseerd.
Stap 7: Ga naar de tab synchroniseren en kies welke relatiegroepen je wil synchroniseren. De Mailchimp AppXchange integratie maakt vervolgens in de door jou gekozen e-mail lijst groepen aan, met dezelfde naam als de gekozen relatiegroepen. Het synchroniseren kan even duren bij grote relatiegroepen. Je kunt in de tussentijd gewoon verder werken in Kolibri.
Stap 8: Na het synchroniseren zie je welke relaties zijn gesynchroniseerd naar Kolibri en welke niet (en waarom ze niet gesynchroniseerd zijn).
9: De integratie is nu ingesteld en je relatiegroepen zijn gesynchroniseerd. Wanneer je iemand toevoegt aan de gesynchroniseerde relatiegroep komt de relatie ook in Mailchimp te staan. Wanneer je iemand uit de relatiegroep in Kolibri haalt, wordt de relatie ook uit de groep in Mailchimp gehaald. De relatie blijft wél in Mailchimp staan zodat historie niet verloren gaat.
10: Al je relaties in Kolibri tonen nu ook de Mailchimp widget. In de Mailchimp widget kun je zien of de relatie een door jou verstuurde Mailchimp campagne heeft geopend of er in heeft geklikt. Ook klik je makkelijk door naar het profiel in Mailchimp zodat je gedetailleerde campagne-activiteiten kunt inzien.
11: De door jou gekozen relatiegroepen vind je in Mailchimp terug onder dezelfde naam.
Related Articles
De Kolibri AppXchange
Wat is de Kolibri AppXchange? De Kolibri AppXchange is wat de App Store is voor je iPhone of Google Play voor je Android telefoon. De Kolibri AppXchange is een online winkel waarin je allerlei applicaties van derden kunt aanzetten die Kolibri nóg ...De instellingen van Kolibri - AppXchange
Wat is de Kolibri AppXchange? De Kolibri AppXchange is wat de App Store is voor je iPhone of Google Play voor je Android telefoon. De Kolibri AppXchange is een online winkel waarin je allerlei applicaties van derden kunt aanzetten die Kolibri nóg ...NWWI Taxatieweb AppXchange integratie instellen
Hoe kan je als taxateur de integratie in gebruik nemen? Klik in het menu van Kolibri op de knop AppXchange. Vervolgens vind je de Taxatieweb integratie onder de uitgelichte integraties, en anders in de complete lijst daaronder. Klik rechtsboven op de ...Kolibri - Feestdagen in de agenda
We hebben vanuit Kolibri zelf geen feestdagen in de agenda staan. Wil je toch graag de feestdagen inzichtelijk hebben in je Kolibri agenda? Je kan dit gemakkelijk doen via de Kolibri Agenda Sync in de AppXchange. Volg de stappen hieronder: - Ga in ...Kolibri Agenda Sync mini-handleidingen
Het instellen van de Kolibri agenda in Outlook, Google, Mac, iPhone of Android telefoon werkt overal nét wat Anders. We hebben daarom verschillende mini-handleidingen gemaakt om je op weg te helpen. Google Calendar koppelen: Outlook agenda koppelen: ...