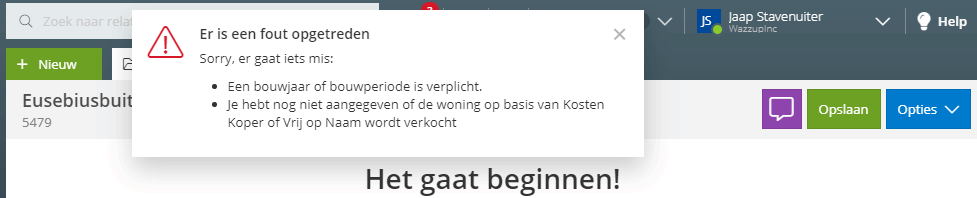Om een nieuwe particuliere opdracht in te voeren klik je op de groene knop 'Nieuw' (1) en selecteer je 'Opdracht' (2) .
Je komt in het eerste invoerscherm, 'Opdrachtgever'. De invoer bestaat uit 5 schermen, onderin zie je in welk scherm je zit.
Stap 1 - Opdrachtgever
In het veld 'Wie is de opdrachtgever' voer je de naam van de opdrachtgever in. Komt deze al voor bij je relaties dan zal Kolibri de naam tijdens het typen automatisch aanvullen, is het een naam die nog niet voorkomt dan krijg je de mogelijkheid om deze alsnog toe te voegen aan je relaties.
Daarna kies je van welke medewerker deze opdracht is. In eerste instantie zal hier jouw naam komen te staan maar je kunt hem wijzigen naar een van je collega's. Heb je meerdere vestigingen dan heb je verder de optie om de juiste vestiging toe te voegen. Zijn er mede-aanmelders, dan kun je die ook invoeren.
Vervolgens maak je de keuze voor een bedrijfsmatige opdracht en geef je aan of het koop of huur betreft. Let op, als je eenmaal deze keuze hebt gemaakt dan kan deze na het opslaan van de opdracht niet meer gewijzigd worden!
De keuze 'Vertrouwelijk' geeft je de mogelijkheid om de opdracht niet op
internet te tonen. Je kunt dit later altijd veranderen als je de
opdracht alsnog op internet wil plaatsen.
Onder het item 'type bouw' staan de functies waaronder de opdracht valt. Dit is verplicht om op te geven, de opdracht zal anders niet gepubliceerd worden. Bepaalde functies kunnen nog nader gespecificeerd worden in beschikbare ruimtes, soort horeca, soort recreatie, soort belegging etc. Je keuze voor een bepaalde functie is van invloed op sommige volgende invoerschermen bij deze opdracht.
Je kunt in deze stap ook aangeven of het nieuwbouw en/of in aanbouw betreft.
Heb je eenmaal een functie gekozen dan kun je dit na de eerste keer opslaan niet meer wijzigen. Zorg er dus voor dat je al bij invoer weet om wat voor soort bedrijfsruimte het gaat.
Heb je alles bij stap 1 ingevoerd dan ga je naar stap 2 door op de groene knop 'Volgende' rechtsonder in het scherm te klikken.
Stap 2 - Adres
Voer
de postcode van je nieuwe opdracht in en klik op de blauwe knop
'Zoeken'. Kolibri zal nu automatisch de bijbehorende adresgegevens
aanvullen.
Als
je de postcode niet weet klik je op het linkje 'Ik weet de postcode
niet'. Kolibri geeft je dan de optie om het adres in te voeren en zal al
tijdens het typen mogelijke resultaten weergeven.
Het kan voorkomen dat de postcode niet of onvolledig ingevuld wordt. je kunt deze dan opzoeken op
postcode.nl . Veel mediapartners (waaronder Funda) zullen een opdracht niet
publiceren als de postcode niet compleet (4 lcijfers en 2 letters) of
onjuist is. Zorg er ook voor dat het huisnummer is ingevuld. Als een
huisnummer (nog) niet bekend is gebruik dan huisnummer '0' met als
toevoeging 'ong'.
In
sommige gevallen wil je niet dat het huisnummer wordt getoond bij een
object. Om ervoor te zorgen dat het huisnummer verborgen wordt kun je
het vinkje 'verberg huisnummer' aanzetten door het schuifje naar rechts
te schuiven. Helaas kunnen we niet garanderen dat alle mediapartners de
mogelijkheid hebben om het huisnummer te verbergen. Wel weten we dat in
elk geval Housenet, Funda, Pararius, en Kamernet de mogelijkheid bieden
om het huisnummer te verbergen.
Verder
kun je hier de ligging van de opdracht aangeven. Je kunt meerdere
opties selecteren, deze zullen door o.a. Funda gebruikt worden in de
zoekfilters.
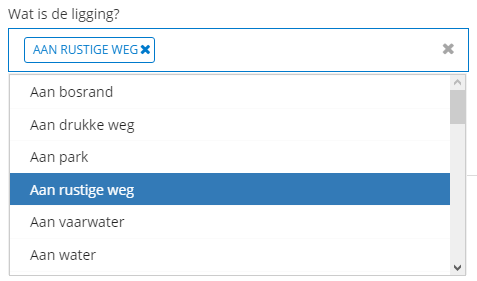
Vervolgens
kun je aan de opdracht een sleutelnummer toevoegen. Klik op de blauwe
knop 'Sleutelnummer toevoegen' en automatisch wordt het eerstvolgende
vrije nummer toegekend. je kunt eventueel nog een notitie aan het
sleutelnummer toevoegen. Wil je een ander nummer toekennen dan klik je
op het sleutelnummer en je krijgt de keuze uit de nog beschikbare
nummers.
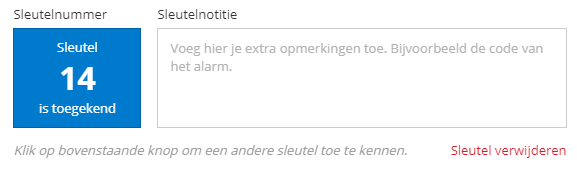
Door
op 'Kadastrale gegevens' te klikken opent het scherm waar je de
kadastrale gegevens kunt invoeren. Je kunt de gegevens zelf invoeren (1) of de gegevens en/of kaart bij het Kadaster opvragen (2) . De kosten die wij daarvoor in rekening brengen zijn als volgt:
- Kadastraal bericht: € 1,90
- Kadastrale kaart: € 2,90
Heb je deze stap doorlopen ga dan naar stap 3.
Stap 3 - Financieel
Deze stap is onderverdeeld in meerdere tussenstappen: Prijs - Courtage - Commissie voor derden- Kosten bij eventuele overname - Kostenpost pand.
Prijs
Voer
de prijscode, de prijs en de condities in. De met een oranje
gemarkeerde velden zijn verplicht in te vullen! Mocht de prijs ooit
veranderen kun je dat hier aanpassen. Het prijsverloop zal op de
detailpagina van het pand getoond worden.
Let op: wil je dat op Funda de prijs niet getoond wordt, zet de prijscode dan op 'Prijs op aanvraag'!
Courtage
Geef
hier aan wie courtage betaalt, de verkoper, de koper of beiden, in
vaste bedragen of procenten. Aan de rechterkant zie je het totaalbedrag.
Commissie voor derden
Je
kan hier via het uitwisselingssysteem van je branchevereniging
commissie aanbieden en een bericht achterlaten voor een collega makelaar
die je helpt bij een transactie.
Kosten bij eventuele overname
Als er overnamekosten zijn kun je die hier specificeren.
Kostenpost pand
Voer hier de maandelijkse en jaarlijkse kosten in voor de koper/huurder, zoals bijvoorbeeld de bijdrage VVE of de OZB.
Stap 4 - Opdracht
In dit scherm voer je de details van het pand in. De in te voeren details kunnen verschillen per type bedrijfsopdracht maar spreken voor zich. Probeer zo veel mogelijk alles in te vullen om te voorkomen dat een opdracht door een mediapartner geweigerd wordt!
Type bedrijfsopdracht
Vooral in dit scherm zullen er verschillen van invoervelden zijn tussen de verschillende soorten bedrijfsopdrachten. In de afbeelding zie je een voorbeeld van een bedrijfshal met kantoorruimte.
Bouwperiode
Hier voer je het bouwjaar en/of de bouwperiode in.
Energie en lasten
Selecteer hier de energieklasse. Als je een energieklasse aangeeft, vergeet dan niet om ook de einddatum, index en registratienummer in te voeren.
Bijzonderheden
Probeer bij de bijzonderheden zoveel mogelijk informatie in te voeren, deze wordt onder meer gebruikt in de zoekfilters op Funda.
Bereikbaarheid
Ook deze stap spreekt voor zich. Selecteer alles wat van toepassing is.
Voorzieningen in de buurt
Geef hier de voorzieningen aan die in de buurt van het object aanwezig zijn.
Stap 5 - Marketing
Deze laatste stap omvat de marketingaspecten van de opdracht. Aan de rechterkant kun je selecteren wat je wilt toevoegen. We zullen de opties een voor een behandelen.

Foto's
Klik op 'Foto's toevoegen' en selecteer foto's die op je computer staan. Deze foto's zullen in Kolibri bij de opdracht komen te staan en zullen worden meegestuurd naar de mediapartners.
Tekst
Voer hier de teksten in die bij deze opdracht getoond moeten worden op je eigen website en bij de diverse mediapartners. De kopjes zoals ze hier in Kolibri staan (Omschrijving, Indeling, Eerste verdieping enz.) zijn de kopjes zoals ze ook op Funda in Business gebruikt worden.
Website opties
Als je gebruik maakt van een Housenet website heb je hier een aantal mogelijkheden om je object nog meer onder de aandacht te brengen. Je kunt hier aangeven of dit object als een topper en/of als een special getoond moet worden.
Heb je geen Housenet website? Dan kan je eigen webbouwer hier voor zorgen.
Is het object verkocht? Door op 'Testimonial' te klikken kun je de gegevens invoeren die op je Housenet website getoond zullen worden.
Plattegrond
Hier
kun je plattegronden toevoegen door op dezelfde manier als de foto's
plattegronden toe te voegen. Hou er rekening mee dat je alleen
afbeeldingen kunt oploaden, dus geen PDF bestanden.
Video
In Kolibri kun je niet rechtstreeks een videobestand uploaden. Heb je een video van de opdracht dan kun je die uploaden naar bijvoorbeeld
Youtube of
Vimeo. Voer daarna in het veld de link naar de video in.
Presentatie en brochure
Open huis
Als er voor deze opdracht een Open Huis is kun je dat hier aangeven. Dit wordt dan doorgestuurd naar je eigen website en naar de diverse mediapartners.
Budget
Hier kan je het marketing budget van deze opdracht bijhouden.
Het pand publiceren
Als je alles hebt ingevoerd kun je het pand publiceren door nogmaals onderin op de groene knop 'Volgende' te klikken.
Je kunt ook rechts bovenin op de blauwe knop 'Opties' klikken en dan 'Publiceren' te selecteren.
In het scherm dat dan opent krijg je de mogelijkheid om nog mediapartners aan te passen en foto's en/of video's toe te voegen.
Verder kun je nog aangeven of je het pand op Funda wil verbergen. Let op: als het pand al naar Funda is gepubliceerd kan het niet alsnog verborgen worden.
Als velden die nodig zijn om het pand te publiceren nog niet ingevoerd zijn zie je een waarschuwing. Vul de velden die daarin genoemd worden alsnog correct in en klik dan nogmaals op 'Publiceren'.