E-mail handtekeningen instellen en gebruiken
Ga om te beginnen naar je Kolibri instellingen door rechtsboven op je naam te klikken en 'Instellingen' te selecteren.
De instellingen
Klik nu in het instellingenmenu aan de linkerkant op 'E-mail' en selecteer 'E-mail handtekeningen' (1).
In het scherm dat nu opent zie je de al eerder aangemaakte handtekeningen. Is het de eerste keer dat je een handtekening maakt dan zullen hier nog geen handtekeningen staan.
Door op de blauwe knop 'Nieuwe e-mail handtekening' (2) te klikken kun je een nieuwe handtekening maken.
Met het schuifje (3) kun je een bepaalde handtekening voor alle mailboxen als standaard instellen. Daarnaast kun je ook een specifieke handtekening voor een mailbox selecteren. Lees verderop hoe je dat doet.
Klik op de drie puntjes rechts naast een handtekening om deze te verwijderen of aan te passen (4).
Een nieuwe handtekening maken
Door in het instellingenscherm op de blauwe knop 'Nieuwe e-mail handtekening' te klikken ga je naar het scherm waar je deze nieuwe handtekening kunt aanmaken.
Het maken van een handtekening werkt eigenlijk hetzelfde als het schrijven van een e-mail.
Je begint met het kiezen van een naam voor deze handtekening zodat je de handtekening straks makkelijk kunt terugvinden bij het schrijven van een e-mail (1).
(2) Dit is hoe een mergeveld eruitziet. Mergevelden zijn velden die automatisch worden ingevuld wanneer je de e-mail gaat schrijven. (wat mergevelden zijn en hoe je die toevoegt laten we verderop zien).
(3) Met deze knop voeg je mergevelden toe.
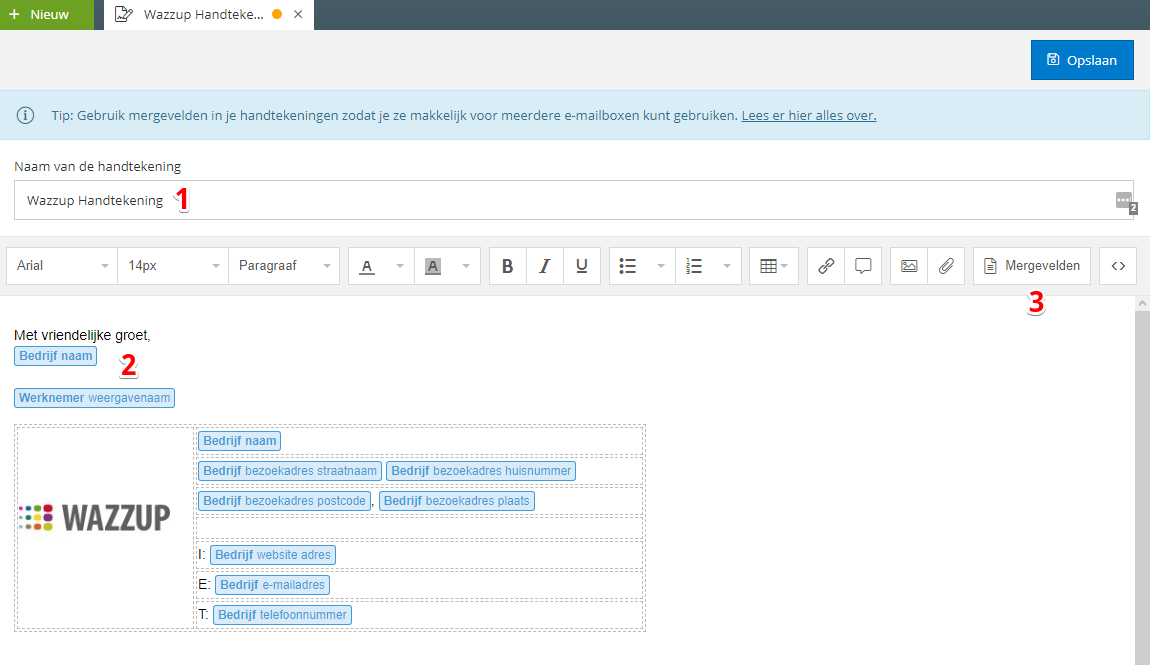 Mergevelden gebruiken
Mergevelden gebruiken
Mergevelden zijn velden die automatisch vanuit Kolibri gevuld worden, denk aan een telefoonnummer, een e-mailadres, een bedrijfslogo enz.
Stel, je wilt dat iedere collega dezelfde handtekening onder zijn/haar e-mail bericht heeft, bijvoorbeeld een eenvoudige handtekening met als tekst 'Met vriendelijke groet' en daaronder je bedrijfsnaam, de naam van de collega en zijn/haar e-mailadres.
Omdat de tekst 'Met vriendelijke groet' voor iedereen hetzelfde is kun je die gewoon typen. Maar omdat de tekstjes daaronder voor elke collega anders zijn (bv: naam/telefoonnummer/e-mail adres) maak je gebruik van de mergevelden zodat elke collega zijn/haar eigen handtekening heeft. De mergevelden zijn blauw gemarkeerd zodat je ze makkelijk herkend.
Mergevelden kies je gemakkelijk via de 'mergevelden' knop (1). Je kunt daarin zoeken in het veld dat je nodig hebt (2), bijvoorbeeld het bezoekadres van jouw kantoor.
De mergevelden zijn in verschillende categorieën onderverdeeld om het zoeken naar het juiste mergeveld te vergemakkelijken. Klik op het veld onder 'Categorie' om de juiste categorie te vinden (3). Je kunt ook zoeken op de naam van een mergeveld (4).
Veelgestelde vragen over mergevelden
| Vraag | Antwoord |
Hoe zorg ik ervoor dat de namen altijd goed staan, ook wanneer er geen tussenvoegsel is? | Voor namen kun je het beste het mergeveld [weergavenaam] gebruiken. |
Hoe zorg ik ervoor dat de profielfoto's er goed uit zien? | Omdat veel e-mail programma's werken met verouderde techniek (waaronder outlook) is het belangrijk dat, wanneer je het mergeveld [profielfoto url] gebruikt je er voor zorgt dat de profielfoto's van de mensen die deze handtekening gebruiken dezelfde verhoudingen hebben. Veelgebruikte verhoudingen zijn 16:9 (16 pixels breed voor elke 9 pixels in de hoogte) en 4:3 (4 pixels breed voor elke 3 pixels in de hoogte). Juist voorbeeld: je zorgt ervoor dat alle werknemers een foto met de verhouding 16:9 hebben. Foto A = 1600 bij 900 (16:9) pixels. Foto B = 1920 bij 1080 (16:9) pixels. Dit gaat goed. Juist voorbeeld: je zorgt ervoor dat alle werknemers een foto met de verhouding 4:3 hebben. Foto A = 400 bij 300 (4:3) pixels. Foto B = 1000 bij 750 (4:3) pixels. Dit gaat goed. Onjuist voorbeeld: Foto A = 1600 bij 900 (16:9) pixels. Foto B = 1000 bij 750 (4:3) pixels. |
Hoe maak ik de Profielfoto URL 'placeholder' het juiste formaat? | Door shift ingedrukt te houden en via de hoekenen van de Profielfoto URL 'placeholder' te slepen kun je het formaat van de foto veranderen. |
Een uitgebreide opmaak maken met de HTML editor
De kans is groot dat je op dit moment al een handtekening hebt ingesteld in je huidige mailoplossing of dat je systeembeheerder dat voor je heeft gedaan. Wanneer deze handtekening is opgemaakt, is daar HTML voor gebruikt (HTML is de standaard opmaaktaal voor webpagina's).
Als je diezelfde opmaak wilt meenemen naar Kolibri kun je de HTML die je zelf hebt gemaakt of door je systeembeheerder is ingesteld in Kolibri plakken door op de 'Broncode' knop (1) te klikken.
Je hoeft daarna alleen nog de mergevelden te vervangen en je handtekening is klaar. Heb jij of je systeembeheerder hulp nodig bij het plaatsen van je huidige HTML handtekening in Kolibri? Laat het ons dan weten, we helpen je graag via support@kolibri.software.
Voorbeeld HTML handtekening
Deze handtekening ziet er zo uit (voorbeeld):
Handtekeningen gebruiken in e-mails
Nu je handtekening is ingesteld en opgeslagen ben je klaar om handtekening te gebruiken. Heb je een handtekening als standaard ingesteld? Dan wordt deze automatisch gebruikt wanneer je een nieuwe e-mail maakt (1). Wil je zelf een andere handtekening gebruiken? Verwijder dan de handtekening onder je mailtje en klok op de 'handtekening' knop (2) waar je een andere handtekening selecteert (3).
Een specifieke handtekening instellen voor een mailbox
In de e-mail handtekening instellingen geef je aan welke handtekening voor iedereen als standaard staat ingesteld. Je kunt er ook voor kiezen om bij een losse mailbox de standaard handtekening te negeren en daar een eigen handtekening als standaard in te stellen.
Dat doe je via de e-mail account instellingen. Je kunt hier aangeven dat er een andere handtekening als standaard moet worden aangehouden:
Related Articles
E-mail koppelen aan Kolibri
Het is heel eenvoudig om een e-mailaccount te koppelen in Kolibri. Je kunt dan altijd vanuit Kolibri e-mail ontvangen, lezen en versturen. Om een e-mailaccount te koppelen ga je via je naam rechtsboven (1) - Instellingen (2) naar het ...E-mail templates instellen en gebruiken
Als makelaar stuur je regelmatig e-mails waarvoor je een vast stramien hanteert. Denk daarbij aan het sturen van een bedankje voor een bezichtiging, een opvolging van een intake-gesprek of iemand laten weten dat een opdracht niet meer beschikbaar is. ...AI gebruiken in Kolibri Mail
Handleiding: AI gebruiken in Kolibri Mail ✨ Met de nieuwste update van Kolibri Mail kun je jouw e-mails niet alleen lezen, maar ook razendsnel laten samenvatten door Kolibri AI. Zo zie je in één oogopslag de kern van het bericht en krijg je slimme ...E-mail onderbrengen bij Wazzup Software of Office365?
Als je ervoor kiest om je domeinnaam naar Kolibri te verhuizen, dan moet je ook beslissen wat je met de e-mailbox(en) die aan die domeinnaam gekoppeld zijn wit doen. Die kun je dan nl. niet meer via je huidige domeinprovider laten lopen. Je leest ...Kolibri - Standaard opmaak e-mail
Wil je dat mails verzonden vanuit Kolibri een standaard opmaak hebben? Volg de stappen hieronder om dit in te stellen zodat je jouw mailtjes netjes in je huisstijl kan verzenden vanuit Kolibri. Je kan dit instellen voor je gehele kantoor of per ...