Een video of 360° foto's plaatsen bij een opdracht
Op je Housenet website kun je video's en/of 360° foto's bij je panden plaatsen. Omdat video's en 360° foto's in diverse bestandsformaten voorkomen en niet alle browsers even goed met de diverse formaten omgaan hebben we besloten om alleen bestanden die online staan te accepteren. Bestanden die rechtstreeks in je software zijn geüpload zullen niet getoond worden.
Video's kun je het beste uploaden naar een dienst als YouTube of Vimeo, diensten die 360° foto's maken (b.v. Droomhuis360) zullen vaak een link aanleveren waar de foto's zichtbaar zijn.
In Kolibri voeg je video's en 360° foto's toe in het bewerkingsscherm van de opdracht op tabblad 5 - Marketing. Klik aan de rechterkant op de blauwe knop "Video & 360°" en voer de link naar je video of foto in.
De invoer in Kolibri:
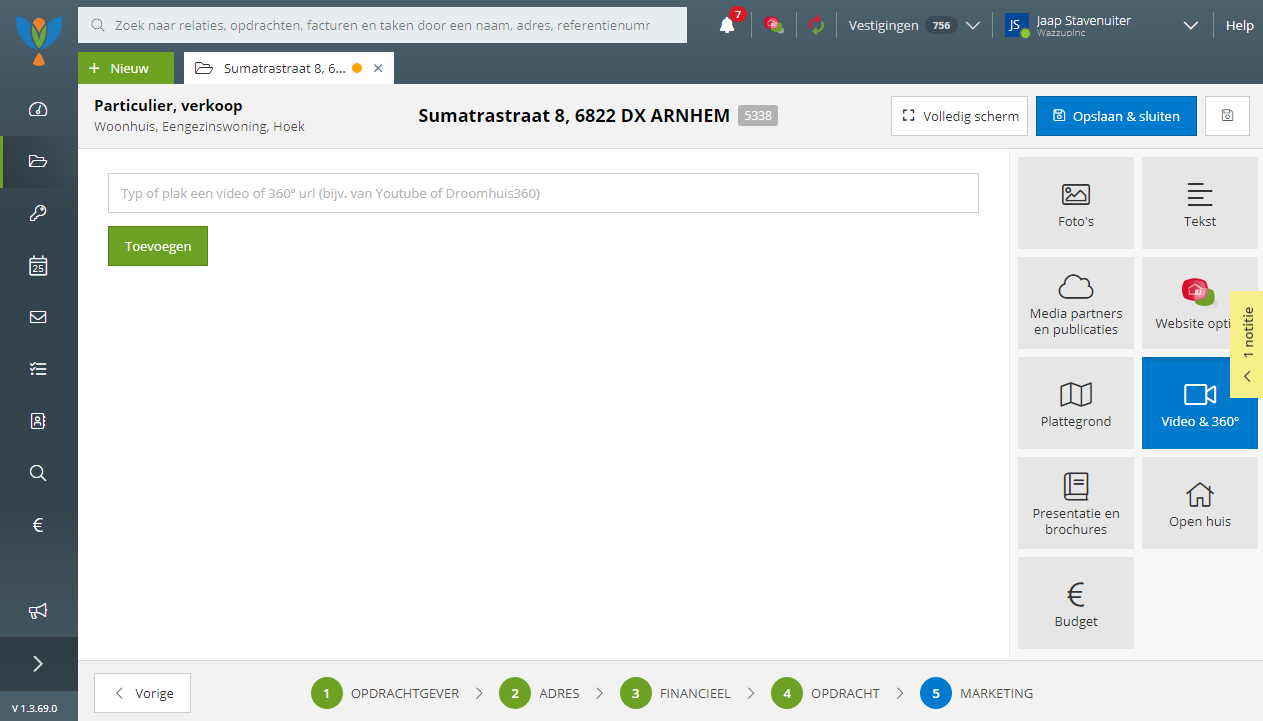
In andere softwarepakketten zoals b.v. Realworks heb je vaak de keuze tussen het uploaden van bestanden of het invoeren van een link. Voer hier de link in, uploads zullen NIET werken!
Op je website ziet het er dan als volgt uit, de 360° foto zal zichtbaar zijn achter de knop "Bekijk virtuele tour" en de video onder het tabje "Video".
Related Articles
Opdracht invoeren en publiceren
Om een nieuwe particuliere opdracht in te voeren klik je op de groene knop 'Nieuw' (1) en selecteer je 'Opdracht' (2) . Je komt in het eerste invoerscherm, 'Opdrachtgever'. De invoer bestaat uit 5 schermen, onderin zie je in welk scherm je zit. Stap ...Waarom worden de foto's niet geüpload?
Soms kan het voorkomen dat er een foutmelding verschijnt als je bij een opdracht foto's upload. De voornaamste reden dat dit gebeurt is dat de foto die je probeert toe te voegen te groot is. Het is dus belangrijk om voordat je foto's upload de ...Een bedrijfsmatige opdracht invoeren
Om een nieuwe particuliere opdracht in te voeren klik je op de groene knop 'Nieuw' (1) en selecteer je 'Opdracht' (2) . Je komt in het eerste invoerscherm, 'Opdrachtgever'. De invoer bestaat uit 5 schermen, onderin zie je in welk scherm je zit. ...Een agrarische opdracht invoeren
Om een nieuwe particuliere opdracht in te voeren klik je op de groene knop 'Nieuw' en selecteer 'Opdracht'. Om een al bestaande opdracht te bewerken klik je in het detailscherm op de knop 'Bekijken/bewerken'. Je komt in het eerste invoerscherm, ...Het intrekken van een opdracht
Het kan voorkomen dat je een opdracht af wil melden zonder dat deze verkocht of verhuurd is. Ga hiervoor bij de opdracht naat tabblad 1 - Algemeen (1) en klik op de blauwe knop 'Opties' (2). Vervolgens selecteer je 'Intrekken' (3). In het schermpje ...